NEC NP-UM351WI-TM User Manual
Browse online or download User Manual for Data projectors NEC NP-UM351WI-TM. NEC NP-UM361XI-WK data projector
- Page / 152
- Table of contents
- TROUBLESHOOTING
- BOOKMARKS



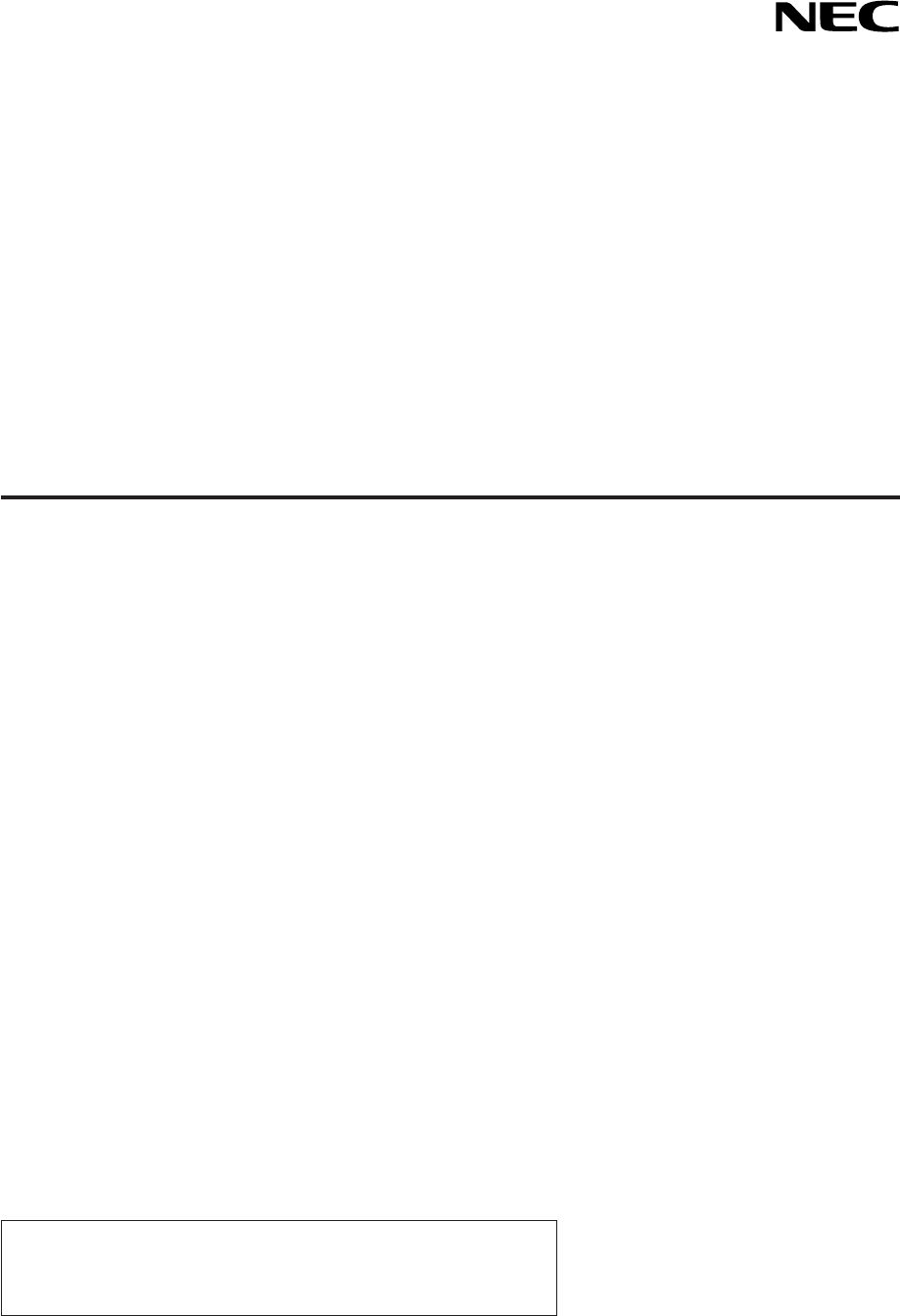
- UM351W/UM301W/ 1
- UM361X/UM301X 1
- Important Information 3
- Important Safeguards 4
- Installation 4
- Fire and Shock Precautions 5
- Power management function 8
- Table of Contents 9
- 1. Introduction 12
- Features you’ll enjoy: 13
- About this user’s manual 14
- Part Names of the Projector 15
- Removingthecablecover 16
- Attachingthecablecover 17
- Top Features 18
- Terminal Panel Features 19
- Remote Control Precautions 21
- Battery Installation 21
- Software Included on CD-ROM 22
- 1 Flow of Projecting an Image 23
- CAUTION: 24
- Turning on the Projector 25
- Selecting a Source 27
- Focus ring 29
- (view from the bottom) 29
- Projected area 32
- Screen frame 32
- Align left side 32
- Turning Up or Down Volume 34
- Turning off the Projector 35
- When Moving the Projector 36
- 3. Convenient Features 37
- Using Eco Mode [ECO MODE] 38
- [CORNERSTONE] 40
- Pincushion 42
- Startusingtheshortcuticon 51
- StartfromtheStartmenu 51
- ExitingVirtualRemoteTool 52
- Function) 53
- Overview 56
- Preparation before Use 56
- PROJECTOR ADJUSTMENT 57
- NETWORK SETTINGS 59
- •SETTINGS 59
- •ALERTMAIL 61
- •NETWORKSERVICE 61
- •INFORMATION 62
- Using on Windows 63
- Using on Mac OS 71
- What you can do with GCT 72
- Connecting Your Microphone 74
- 4. Using the Viewer 75
- Starting the Viewer 77
- Exiting the Viewer 79
- Parts of each screen 80
- Thumbnailtoolbar 81
- Using the toolbar 81
- Slidetoolbar 82
- Slideshowtoolbar 82
- Menu Elements 84
- List of Menu Items 85
- [PICTURE] 89
- [PRESET] 89
- [DETAIL SETTINGS] 89
- [IMAGE OPTIONS] 92
- TurningUporDownSound 96
- [GENERAL] 97
- SettingEcoMode[ECOMODE] 98
- 5. Using On-Screen Menu 101
- [INSTALLATION] 101
- EnablingSecurity[SECURITY] 101
- [OPTIONS(2)] 105
- Important 107
- [USAGE TIME] 110
- [SOURCE(2)] 111
- [WIRED LAN] 111
- [SOURCE(1)] 111
- [WIRELESS LAN] 112
- [VERSION] 112
- [OTHERS] 112
- ReectingtheImage 116
- Making Connections 117
- Audio cable (not supplied) 120
- Video cable (not supplied) 120
- Audio equipment 120
- Connecting Component Input 121
- Connecting HDMI Input 122
- MHL cable (not supplied) 123
- MHL supported devices 123
- Table projection 124
- Connecting to a Wired LAN 125
- ExampleofLANconnection 125
- Important: 126
- FlowofSettingWirelessLAN 126
- 7. Maintenance 129
- Cleaning the Cabinet 132
- Step 1. Replace the lamp 133
- Toreplacethelamp: 134
- Toreplacethelters: 136
- PowerIndicator 139
- StatusIndicator 139
- Lamp Indicator 139
- 8. Appendix 140
- Specifications 142
- Mechanical 143
- Cabinet Dimensions 144
- Mini D-Sub 15 Pin Terminal 145
- PC Control Codes 147
- Cable Connection 147
- Troubleshooting Check List 148
- TCO Certification 150
- States, Canada, and Mexico) 151
Summary of Contents
Portable ProjectorUM351W/UM301W/UM361X/UM301XUser’s ManualThe UM301W and UM301X are not distributed in North America. Model No.NP-UM351W, NP-UM301W, N
viiiTable of ContentsPincushion ... 31 Prev
895. Using On-Screen MenuTurningON/OFFControlID[IDDISPLAY]ID DISPLAY ����������� This option turns on or off the ID number which is displayed whe
905. Using On-Screen Menu[INSTALLATION]SelectingProjectorOrientation[ORIENTATION]Thisreorientsyourimageforyourtypeofprojection.Theoptions
915. Using On-Screen MenuSelectingCommunicationSpeed[COMMUNICATIONSPEED]ThisfeaturesetsthebaudrateofthePCControlport(D-Sub9P).Itsupp
925. Using On-Screen MenuUsingTestPattern[TESTPATTERN]Displaysthetestpatterntocheckforimagedistortionatthetimeoftheprojectorsetup.
935. Using On-Screen Menulamptoovercool,causingtheimagetoicker.Switch[FANMODE]to[AUTO].• Usingtheprojectorataltitudesapproximately
945. Using On-Screen MenuUSB-B �������������������� Select [USB-B] or [COMPUTER] to switch the source connected over the USB cable (USB-B)�EnablingKe
955. Using On-Screen MenuTurningOntheProjectorByApplyingComputerSignal[AUTOPOWERON]WhentheprojectorisinStandbymode,applyingacompute
965. Using On-Screen MenuSetting up the Projector for a Wired LAN Connection [WIRED LAN]Important• Consultwithyournetworkadministratoraboutthes
975. Using On-Screen MenuSetting up the Projector for a Wireless LAN Connection (with the optional USB Wireless LAN Unit equipped) [WIRLESS LAN]Import
985. Using On-Screen MenuHintsonHowtoSetUpLANConnectionTosetuptheprojectorforaLANconnection:AccesstheHTTPserverfunctiontodisplay
ixTable of Contents[SOURCE(1)] ... 100[SOURCE(2)]
995. Using On-Screen Menu Menu Descriptions & Functions [INFO.]Displaysthestatusofthecurrentsignalandlampusage.Thisitemhassixpages.
1005. Using On-Screen Menu[SOURCE(1)][SOURCENAME] [SOURCEINDEX][HORIZONTALFREQUENCY] [VERTICALFREQUENCY][SYNCTYPE] [SYNCPOLARITY][SCANTYPE][
1015. Using On-Screen Menu[WIRELESS LAN][IPADDRESS] [SUBNETMASK][GATEWAY] [MACADDRESS][SSID] [NETWORKTYPE][WEP/WPA] [CHANNEL][SIGNALLEVEL][VE
1025. Using On-Screen Menu Menu Descriptions & Functions [RESET]Returning to Factory Default [RESET]TheRESETfeatureallowsyoutochangeadjust
1031 Setting Up the Screen and the Projector[UM361X/UM301X]Thefurtheryourprojectorisfromthescreenorwall,thelargertheimage.Theminimumsi
1046. Installation and Connections[UM351W/UM301W]Thefurtheryourprojectorisfromthescreenorwall,thelargertheimage.Theminimumsizetheima
1056. Installation and ConnectionsWARNING* Installingyourprojectorontheceilingmustbedonebyaqualiedtechnician.ContactyourNECdealerfo
1066. Installation and Connections Making ConnectionsConnecting Your ComputerComputercables,HDMIandUSBcanbeusedtoconnecttoacomputer.The
1076. Installation and ConnectionsNOTE:TheprojectorisnotcompatiblewithvideodecodedoutputsoftheNECISS-6020switcher.NOTE:Animagemaynot
1086. Installation and ConnectionsConnecting an External MonitorYoucanconnectaseparate,externalmonitortoyourprojectortosimultaneouslyview
1ProjectorCable cover (24FU2001) (attached to the projector at the time of shipment → page 5)1. Introduction1 What’s in the Box?Makesureyourboxcon
1096. Installation and ConnectionsConnecting Your DVD Player or Other AV EquipmentConnectingVideoInput• Selectthesourcenameforitsappropriate
1106. Installation and ConnectionsConnecting Component Input Acomponentsignalwillbeautomaticallydisplayed.Ifnot,fromthemenu,select[SETUP
1116. Installation and ConnectionsConnecting HDMI InputYoucanconnecttheHDMIoutputofyourDVDplayer,harddiskplayer,Blu-rayplayer,ornotebo
1126. Installation and ConnectionsConnecting a smart phone and a tablet terminalThebelowmentionedfeatureisavailablewhentheprojectorisconnect
1136. Installation and ConnectionsConnecting your document cameraYoucanconnectyourdocumentcameraandprojectprinteddocuments,etc.Name, positio
1146. Installation and ConnectionsConnecting to a Wired LANTheprojectorcomesstandardwithaLANport(RJ-45)whichprovidesaLANconnectionusing
1156. Installation and ConnectionsConnecting to a Wireless LAN (Optional: NP05LM series)TheUSBWirelessLANUnitalsoprovidesawirelessLANconnect
1166. Installation and ConnectionsNOTE:Whenthecablecoverisattached,removeitbeforeinsertingtheUSBWirelessLANUnit.1. Press the POWER butt
1176. Installation and ConnectionsExampleofwirelessLANconnection(NetworkType→WirelessLANPROFILE1orPROFILE2) PC with wireless LAN card ins
118Thissectiondescribesthesimplemaintenanceproceduresyoushouldfollowtocleanthelters,theprojectionwindow,thecabinet,andtoreplace
21. Introduction Introduction to the ProjectorThissectionintroducesyoutoyournewprojectoranddescribesthefeaturesandcontrols.Features you’
1197. Maintenance3. Remove the four filters and use a vacuum cleaner to vacuum all the dust inside and outside. Get rid of dust in the sponge filterNO
1207. Maintenance6. Insertthelargeltercaseintotheprojectorcabinet. Makesure that the ltercase isinsertedin the correct orienta-
1217. Maintenance Cleaning the Projection Window• Turnofftheprojectorbeforecleaning.• Donotscratchormartheprojectionwindowasitismad
1227. Maintenance Replacing the Lamp and the FiltersWhenthelampreachestheendofitslife,theLAMPindicatorinthecabinetwillblinkredandt
1237. Maintenance2. Remove the lamp housing.(1)Loosenthetwoscrewssecuringthelamphousinguntilthephillipsscrewdrivergoesintoafreewheeli
1247. MaintenanceThiscompletesthelampreplacement.Goontothelterreplacement.NOTE:Whenyoucontinuetousetheprojectorforanother100hours
1257. MaintenanceToreplacethelters:NOTE:• Replaceallfourltersatthesametime.• Beforereplacingthelters,wipeoffdustanddirtfromt
1267. Maintenance3. Remove the four filters and use a vacuum cleaner to vacuum all the dust inside and outside. Get rid of dust in the sponge filterNO
1277. Maintenance6. Insertthelargeltercaseintotheprojectorcabinet. Makesure that the ltercase isinsertedin the correct orienta-
1288. Appendix1 TroubleshootingThissectionhelpsyouresolveproblemsyoumayencounterwhilesettinguporusingtheprojector.Indicator MessagesPow
31. Introduction• Correspondtovariousinstallation Besidesinstallationonthewall,itcancorrespondvariousinstallationasprojectingimageup
1298. AppendixCommon Problems & Solutions(→“Power/Status/LampIndicator”onpage128.)Problem CheckTheseItemsDoes not turn onor shut down• Che
1308. AppendixProblem CheckTheseItemsMic sound is not heard • CheckifyourmicrophonecableisconnectedtotheMICinputjackcorrectly.• Check
1318. Appendix SpecificationsThissectionprovidestechnicalinformationaboutprojector’sperformance.OpticalModelNumber NP-UM361X NP-UM301X NP-UM35
1328. AppendixModelNumber NP-UM361X NP-UM301X NP-UM351W NP-UM301WBuilt-inSpeaker 20W(monaural)PowerRequirement 100–240VAC,50/60HzInputCurrent
1338. Appendix378 (14.9)114 (4.5)43 (1.7)163 (6.4)114 (4.5)424.5 (16.7)344 (13.5)115 (4.5)112.5 (4.4)428 (16.9)112 (4.4)160 (6.3) 151.255.5 (0.2) Ca
1348. Appendix Pin Assignments of D-Sub COMPUTER Input TerminalMini D-Sub 15 Pin TerminalSignalLevelVideosignal:0.7Vp-p(Analog)Syncsignal:TTL
1358. Appendix Compatible Input Signal ListAnalogRGBSignalResolution(dots)AspectRatioRefreshRate(Hz)VGA 640 × 480 4:3 60/72/75/85/iMacSVGA 800
1368. Appendix PC Control Codes and Cable ConnectionPC Control CodesFunction Code DataPOWER ON 02H 00H 00H 00H 00H 02HPOWER OFF 02H 01H 00H
1378. AppendixNo image is displayed from your PC or video equipment to the projector�Still no image even though you connect the projector to
1388. AppendixIn the space below please describe your problem in detail.Information on application and environment where your projector is usedProject
41. Introduction Part Names of the ProjectorTop and Screen Side of ProjectorControls(→ page 7)FilterCover/IntakeVent/Filter(→ page 118, 125)Spacer
1398. Appendix TCO CertificationSomemodelsinthisproductfamilyareTCOcertied.AllTCOcertiedmodelshavetheTCOmarkonthemarkingplate(o
1408. Appendix REGISTER YOUR PROJECTOR! (for residents in the United States, Canada, and Mexico)Pleasetaketimetoregisteryournewprojector.This
©NECDisplaySolutions,Ltd.2014 7N952071
51. IntroductionRemoving and Attaching the Cable CoverAfternishingconnections,attachthesuppliedcablecovertoproperlyhidethecables. CAUTION
61. IntroductionAttachingthecablecover1. Align four tabs of the cable cover with grooves of the pro-jector and push the cable cover until you clic
71. IntroductionTop Features1, 2748911561031. (POWER)Button(→page14, 24)2. POWER Indicator (→page13, 14, 24, 128)3. STATUSIndicator(→page
81. IntroductionTerminal Panel Features1. COMPUTERIN/ComponentInputTerminal(MiniD-Sub15Pin)(→page106, 110, 113)2. COMPUTERAUDIOINMini
Ver. 1 10/14• Apple,Mac,MacOS,MacBook,andiMacaretrademarksofAppleInc.registeredintheU.S.andothercountries.• Microsoft,Windows,Wi
91. Introduction Part Names of the Remote Control3467121016171514958133031322021262829252423222733191812111. Infrared Transmitter(→page10)2. POW
101. IntroductionRemote Control Precautions• Handletheremotecontrolcarefully.• Iftheremotecontrolgetswet,wipeitdryimmediately.• Avoid
111. Introduction Software Included on CD-ROMNamesandFeaturesofBundledSoftwareProgramsNameofsoftwareprogram FeaturesVirtualRemoteTool(Wind
12Thissectiondescribeshowtoturnontheprojectorandtoprojectapictureontothescreen.1 Flow of Projecting an ImageStep 1• Connectingyourc
132. Projecting an Image (Basic Operation) Connecting Your Computer/Connecting the Power Cord1. Connectyourcomputertotheprojector. This sectio
142. Projecting an Image (Basic Operation) Turning on the Projector• Pressthe (POWER) button on the projector cabinet or the POWER ON button on t
152. Projecting an Image (Basic Operation)Note on Startup screen (Menu Language Select screen)Whenyourstturnontheprojector,youwillgettheSt
162. Projecting an Image (Basic Operation) Selecting a SourceSelecting the computer or video sourceNOTE:Turnonthecomputerorvideosourceequipme
172. Projecting an Image (Basic Operation) Adjusting the Picture Size and PositionUsetheadjustabletiltfoot,thezoomfunctionorthefocusringt
182. Projecting an Image (Basic Operation)Adjusting horizontal/vertical positionThethrowdistancecanaffectthesizeandtheheightoftheprojected
iImportant InformationSafety CautionsPrecautionsPleasereadthismanualcarefullybeforeusingyourNECprojectorandkeepthemanualhandyforfuture
192. Projecting an Image (Basic Operation)Adjusting the tilt (Tilt foot)Adjustingtheleftandrighttilt.1. Rotate the tilt foot to adjust the left
202. Projecting an Image (Basic Operation)Adjusting the size [Digital Zoom]Usetheremotecontroltonelyadjustthesizeoftheimage.1. Pressthe
212. Projecting an Image (Basic Operation)❻ Correcting Keystone Distortion [KEYSTONE]Whentheprojectorisnotexactlyperpendiculartothescreen,ke
222. Projecting an Image (Basic Operation)4. Press the ▲buttontoselect[HORIZONTAL]andthenusethe◀ or ▶ so that the top and bottom sides of th
232. Projecting an Image (Basic Operation) Optimizing Computer Signal AutomaticallyAdjusting the Image Using Auto AdjustOptimizingacomputerimagea
242. Projecting an Image (Basic Operation) Turning off the ProjectorToturnofftheprojector:1. First, press the (POWER) button on the projecto
252. Projecting an Image (Basic Operation) When Moving the ProjectorPreparation:Makesurethattheprojectoristurnedoff.1. Remove the cable cove
261 Turning off the Image and SoundPresstheAV-MUTEbuttontoturnofftheimageandsoundforashortperiodoftime.Pressagaintorestoretheima
273. Convenient Features Changing Eco Mode/Checking Energy-Saving Effect Using Eco Mode [ECO MODE]TheECOMODE(NORMALandECO)increaseslamplife,
283. Convenient FeaturesNOTE:• The[ECOMODE]canbechangedbyusingthemenu. Select[SETUP]→[GENERAL]→[ECOMODE].• Thelampliferemaining
iiImportant InformationWARNING TO CALIFORNIA RESIDENTS:Handlingthecablessuppliedwiththisproductwillexposeyoutolead,achemicalknowntothe
293. Convenient Features❺ Using 4-Point Corner to Correct Keystone Distortion [CORNERSTONE]Usethe[CORNERSTONE]and[PINCUSHION]featurestocorrect
303. Convenient Features7. Use the ▲▼◀▶ button to move the projected image frame as shown on the example.8. Press the ENTER button.9. Use the ▲▼◀▶
313. Convenient FeaturesPincushion1. PresstheKEYSTONEbuttonwithnomenudisplayed. The KEYSTONE screen will be displayed. • PresstheKEYSTONE
323. Convenient Features2. Move the cursor onto YES using either or button and then press the ENTER. NOTE:• AlladjustedvaluessetintheKEYST
333. Convenient Features Preventing the Unauthorized Use of the Projector [SECURITY]AkeywordcanbesetforyourprojectorusingtheMenutoavoido
343. Convenient Features7. Type in the same combination of buttons and press the ENTER button. The confirmation screen will be displayed.8. Sel
353. Convenient FeaturesTodisabletheSECURITYfunction:1. Press the MENU button. The menu will be displayed.2.Select[SETUP]→[INSTALLATION]→
363. Convenient Features Using the Computer Cable (VGA) to Operate the Projector (Virtual Remote Tool)Usingtheutilitysoftware“VirtualRemoteTool
373. Convenient FeaturesNOTE:• When[COMPUTER]isselectedfromyoursourceselection,theVirtualRemotescreenorthetoolbarwillbedisplayedas
383. Convenient FeaturesTIP:Ifthemenuwindowwillnotbedisplayed,trythefollowingprocedure.ForWindows71. Click“start”onWindows.2. Click
iiiImportant InformationWARNING• Donotplaceanyobjects,whichareeasilyaffectedbyheat,infrontoftheprojectionwindow.Doingsocouldlead
393. Convenient FeaturesTIP:UninstallingVirtualRemoteToolPreparation:ExitVirtualRemoteToolbeforeuninstalling.TouninstallVirtualRemoteTool
403. Convenient FeaturesStep 3: Start Virtual Remote ToolStartusingtheshortcuticon• Double-clicktheshortcuticon on the Windows Desktop.Start
413. Convenient FeaturesExitingVirtualRemoteTool1 ClicktheVirtualRemoteToolicon on the Taskbar. The pop-up menu will be displayed.2 Click
423. Convenient Features Operating Your Computer’s Mouse Functions from the Projector’s Remote Control via the USB Cable (Remote Mouse Function)Theb
433. Convenient Features Projecting Your Computer’s Screen Image from the Projector via the USB Cable (USB Display)UsingacommerciallyavailableUSB
443. Convenient Features5. Operate the control window.(1) (Source) ����� Selects an input source of the projector� (2) (Picture) ���� Turns on or
453. Convenient Features Controlling the Projector by Using an HTTP BrowserOverviewTheHTTPServerfunctionprovidessettingsandoperationsfor:1.
463. Convenient FeaturesHandling of the Address for Operation via a BrowserRegardingtheactualaddressthatisenteredfortheaddressorenteredto
473. Convenient FeaturesPICTURE:Controlsthevideoadjustmentoftheprojector.CONTRAST �������� Increases the contrast adjustment value�CONTRAST
483. Convenient FeaturesNETWORK SETTINGS•SETTINGSWIRED or WIRELESSSETTING SetforwiredLANorforwirelessLAN.APPLY ApplyyoursettingstowiredLA
ivImportant Informationtheprojector,unplugthepowercordandhavetheprojectorservicedbyaqualiedservicepersonnel.• Handlethepowercordc
493. Convenient FeaturesSITESURVEY DisplaysalistofavailableSSIDsforwirelessLANonsite.SelectanSSIDwhichyoucan access.SECURITYTYPE Tur
503. Convenient Features•ALERTMAILALERTMAIL(Englishonly)Thisoptionwillnotifyyourcomputeroflampreplacetimeorerrormessagesviae-mailw
513. Convenient Features•ROOMVIEWformanagingfromthecomputer.DISABLE DisablesROOMVIEW.ENABLE EnablesROOMVIEW.•CRESTRONCONTROLformanagingfr
523. Convenient Features Controlling the Projector over a LAN (PC Control Utility Pro 4/Pro 5)Usingtheutilitysoftware“PCControlUtilityPro4”a
533. Convenient FeaturesTIP:Ifthemenuwindowwillnotbedisplayed,trythefollowingprocedure.ForWindows7:1. Click“start”onWindows.2. Click
543. Convenient FeaturesStep 2: Connect the projector to a LAN.ConnecttheprojectortotheLANbyfollowingtheinstructionsin“ConnectingtoaWire
553. Convenient FeaturesUsing on Mac OSStep 1: Install PC Control Utility Pro 5 on the computer1. InserttheaccompanyingNECProjectorCD-ROMinyou
563. Convenient Features Projecting Your Computer’s Screen Image from the Projector over a LAN (Image Express Utility Lite) UsingImageExpressUtili
573. Convenient FeaturesTIP:Ifthemenuwindowwillnotbedisplayed,trythefollowingprocedure.ForWindows7:1.Click“start”onWindows.2.Click“
583. Convenient Features3. Placeacheckmarkforprojectorstobeconnected,andthenclick“Connect”.• Whenoneormoreprojectorsaredisplayed,
vImportant InformationNote for US ResidentsThelampinthisproductcontainsmercury.PleasedisposeaccordingtoLocal,StateorFederalLaws.Lamp Re
593. Convenient FeaturesStarting Image Express Utility Lite from a USB Memory or SD CardImageExpressUtilityLitecanbestartedfromcommerciallyav
603. Convenient FeaturesUsing on Mac OSStep 1: Install Image Express Utility Lite for Mac OS on the computer1. InserttheaccompanyingNECProjector
613. Convenient Features Projecting an Image from an Angle (Geometric Correction Tool in Image Express Utility Lite) TheGeometricCorrectionTool(G
623. Convenient Features3. Usethemousetoclickthe[•]markofwhichcorneryouwishtomove. The currently selected [ •]markwillturnred.(
633. Convenient Features Connecting Your Microphone ConnectingacommerciallyavailabledynamicmicrophoneorcondensermictotheMICinputjackall
644. Using the Viewer❶ What you can do with the ViewerTheViewerhasthefollowingfeatures.• WhenacommerciallyavailableUSBmemorythatstoresim
654. Using the ViewerNOTE• TheUSBportoftheprojectordoesnotsupportUSBhub.• Thefollowingoperationsbyusingthebuttonsontheprojector
664. Using the Viewer❷ Projecting images stored in a USB memory deviceThissectionexplainsthebasicoperationoftheViewer.Theexplanationprovide
674. Using the Viewer4. Press the ENTER button. The thumbnail screen will be displayed. (→ page 70)5. Use the ▲▼◀ or ▶ button to select an icon.•
684. Using the ViewerRemoving the USB memory from the projector1. SelecttheVIEWERstartscreen. PresstheEXITbuttonwithnomenudisplayed.2. R
viImportant InformationPower management functionTheprojectorhaspowermanagementfunctions.Toreducepowerconsumption,thepowermanagementfuncti
694. Using the ViewerParts of each screenTheViewerhasfourscreens.(1) Viewer start screen (3) Thumbnail screen (9) Slide screen/(11) Slideshow scre
704. Using the ViewerUsing the toolbar1. Press the MENU button. The toolbar will be displayed. The SOURCE screen will be displayed as Viewer connec
714. Using the ViewerSlidetoolbarMenu Options Description(1)Display Closesthemenuandswitchestotheslidescreen.Closesthemenuanddisplaysth
725. Using On-Screen Menu1 Using the MenusNOTE:Theon-screenmenumaynotbedisplayedcorrectlywhileinterlacedmotionvideoimageisprojected.1.
735. Using On-Screen Menu Menu ElementsSlide barSolid triangleTabRadio buttonHigh Altitude symbolECO mode symbolWireless symbolMenuwindowsordialog
745. Using On-Screen Menu List of Menu ItemsSomemenuitemsarenotavailabledependingontheinputsource.Menu Item Default OptionsSOURCECOMPUTER *
755. Using On-Screen MenuMenu Item Default OptionsSETUPMENUCOLOR SELECT COLOR COLOR, MONOCHROMESOURCE DISPLAY ON OFF, ONID DISPLAY ON OFF, ONECO MESSA
765. Using On-Screen MenuMenu Item Default OptionsINFO.USAGE TIMELAMP LIFE REMAININGLAMP HOURS USEDFILTER HOURS USEDTOTAL CARBON SAVINGSTOTAL COST SAV
775. Using On-Screen Menu Menu Descriptions & Functions [SOURCE]COMPUTERSelectsthecomputerconnectedtoyourCOMPUTERinputterminalsignal.NOT
785. Using On-Screen Menu Menu Descriptions & Functions [ADJUST][PICTURE][PRESET]Thisfunctionallowsyoutoselectoptimizedsettingsforyourp
viiTable of ContentsImportant Information ...i1. Introduction
795. Using On-Screen Menu[GENERAL]StoringYourCustomizedSettings[REFERENCE]Thisfunctionallowsyoutostoreyourcustomizedsettingsin[PRESET1]
805. Using On-Screen MenuEnhancingtheColor[COLORENHANCEMENT]Thisallowsyoutoadjustthecolordensityoftheimage.Thecoloroftheimagewill
815. Using On-Screen Menu[IMAGE OPTIONS]AdjustingClockandPhase[CLOCK/PHASE]ThisallowsyoutomanuallyadjustCLOCKandPHASE.CLOCK ��������������
825. Using On-Screen MenuAdjustingHorizontal/VerticalPosition[HORIZONTAL/VERTICAL]Adjuststheimagelocationhorizontallyandvertically.- Animag
835. Using On-Screen MenuSelectingAspectRatio[ASPECTRATIO]Theterm“aspectratio”referstotheratioofwidthtoheightofaprojectedimage.The
845. Using On-Screen MenuSampleimagewhentheappropriateaspectratioisautomaticallydeterminedUM361X/UM301X[Computersignal]Aspectratioofincom
855. Using On-Screen Menu[AUDIO]TurningUporDownSoundAdjuststhevolumeoftheprojectorspeakerandAUDIOOUT(StereoMiniJack).TIP:• Whennome
865. Using On-Screen Menu Menu Descriptions & Functions [SETUP][GENERAL]UsingDigitalZoom[DIGITALZOOM]Thisfeatureallowsyoutoelectronicall
875. Using On-Screen MenuUsingtheWallColorCorrection[WALLCOLOR] Thisfunctionallowsforquickadaptivecolorcorrectioninapplicationswheret
885. Using On-Screen MenuSettingClosedCaption[CLOSEDCAPTION]Thisoptionsetsseveralclosedcaptionmodesthatallowtexttobesuperimposedonth
 (66 pages)
(66 pages)
 (2 pages)
(2 pages)







Comments to this Manuals